How to Change Usb Connection Mode in Android
How to Change Usb Connection Mode in Android
Have you experienced Android not reacting when you plug it into your PC or your Android auto-enabled vehicle? End that frustration by setting the default USB behavior.
When you plug your Android device into your PC, it will behave in accordance with how you have configured the action. With Android 10, you have five options:
-
File transfer/Android Auto: Transfer files to and from PC/Android or open Android Auto.
-
USB tethering: Behave as an external network interface for the PC.
-
MIDI: Used when connecting your phone to a MIDI device (such as a digital keyboard).
-
PTP: When connected, your device will appear to the PC as a digital camera.
-
No data transfer: No action taken.
SEE: Top Android security tips (free PDF) (TechRepublic)
One thing you'll notice is the missing USB Mass Storage that used to be an option. USB Mass Storage is the standard protocol for all types of storage devices, wherein the drive itself is made completely available to the PC, as though it were an attached drive. The problem with this method was that the PC required exclusive access to the Android storage, which meant any files or apps stored on either the SD card or USB storage would be unavailable to the device when connected to the PC. It also meant that file systems had to be formatted in a form that Windows could recognize.
Because of this, the option was jettisoned from Android in favor of File Transfer. So now Android users only have the behaviors listed above.
If you're a power user, you might want to set the default USB behavior. This can be helpful when you know you'll always need your device to behave in a specific way. This is especially true when you want your device to always default to Android Auto, when plugging it into your car. If not set, your device might assume it's been plugged into the car for charging only.
So how do you do you set the default behavior? Let's find out.
How to enable Developer Options
In order to access the default USB behavior feature, you must first enable Developer Options. To do this, follow these steps:
- Open Settings.
- Tap About Phone.
- Scroll down to the bottom.
- Tap Build Number (seven times is the magic number) until you are informed Developer Options have been enabled.
If you are already a "Developer," you will be warned that there's no need to keep tapping.
How to locate USB behavior options
Now that you have Developer Options enabled, you can set the default USB behavior. The easiest way to locate the setting is to open settings and then search for USB (Figure A).
Figure A
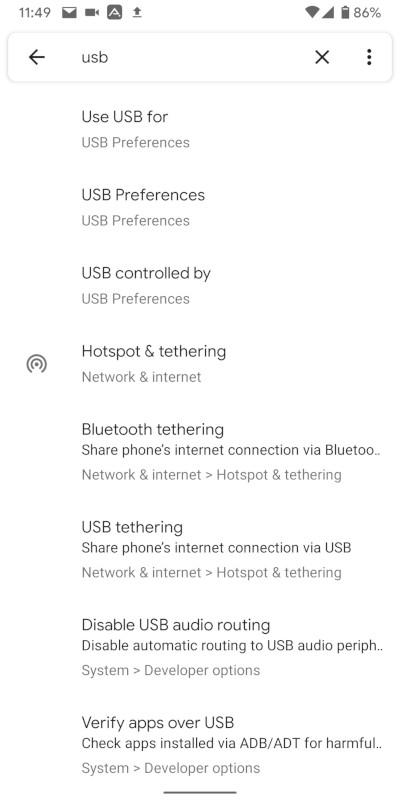
Searching for USB in Android settings.
Scroll down and tap Default USB Configuration (Figure B).
Figure B
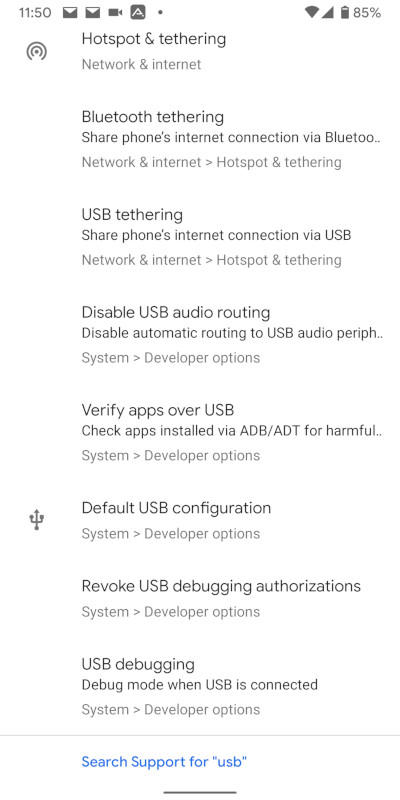
The Default USB Configuration listing.
In the resulting window, scroll down again and tap Default USB Configuration for a second time. This will give you access to the actual setting (Figure C).
Figure C

The available USB default behavior options.
Tap the option you want to set and you're done.
Now, when you plug your Android device into a USB connection, it will behave exactly as you expect--no more waiting and hoping it will do the right thing or plugging, unplugging, and plugging back in expecting a different result.
Enjoy that frustration-free experience.

5G and Mobile Enterprise Newsletter
5G networks and devices, mobile security, remote support, and the latest about phones, tablets, and apps are some of the topics we'll cover. Delivered Tuesdays and Fridays
Sign up todayAlso see
- VPN usage policy (TechRepublic Premium)
- How to enable grayscale in Android 10 (TechRepublic)
- How to enable the battery percentage icon in Android 10 (TechRepublic)
- How to enable a randomized MAC address in Android 10 (TechRepublic)
- How to set a Battery Saver schedule in Android 10 (TechRepublic)
- Samsung Galaxy Note 10 Plus review: Best business phone improves in speed and S Pen capability (ZDNet)
- Best mobile VPN services for 2019 (CNET)
- The 10 most important iPhone apps of all time (Download.com)
- Smartphones and mobile tech: More must-read coverage (TechRepublic on Flipboard)

Image: Jason Cipriani/CNET
Source: https://www.techrepublic.com/article/how-to-set-the-default-usb-behavior-in-android-10/
Posted by: latrobecorgentor.blogspot.com
0 Response to "How to Change Usb Connection Mode in Android"
Post a Comment